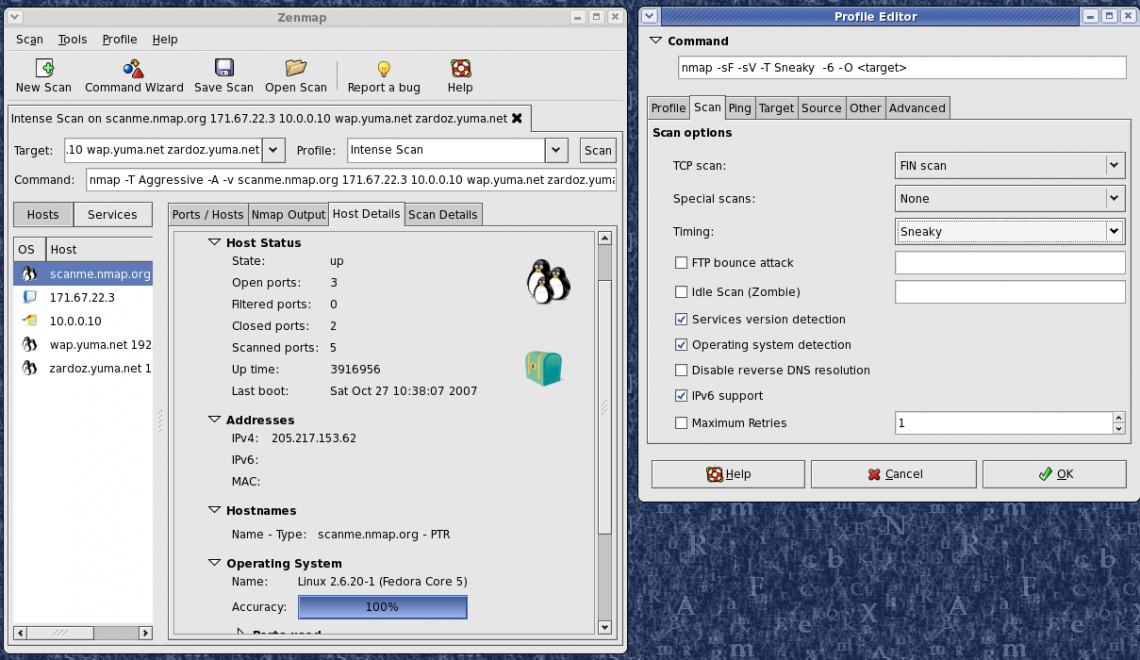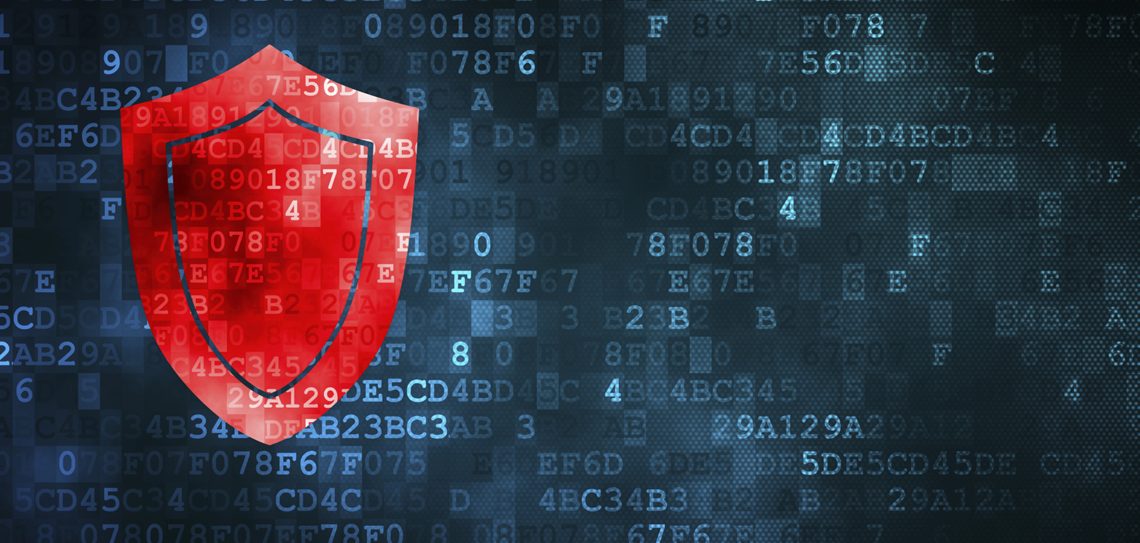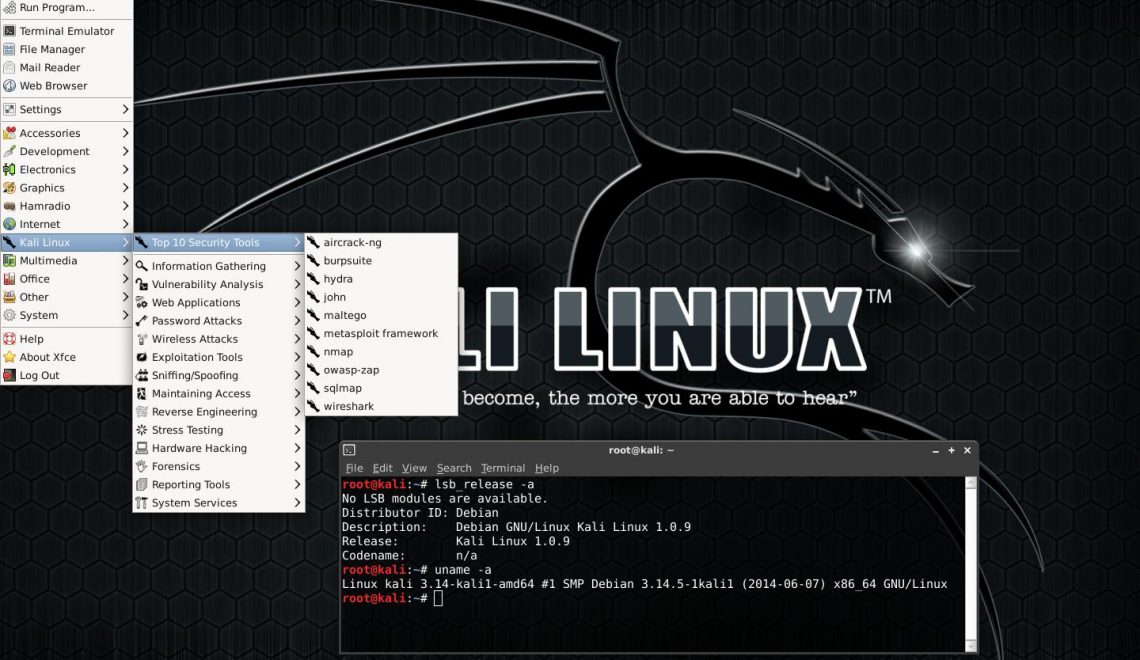
A virtual machine (VM) is a software implementation of a machine (i.e. a computer) that executes programs like a physical machine.
So in other words it’s an application that helps your hardware(computer) to have more than 1 OS in one single computer.
Step by Step How to Create Kali Linux Virtual Machine:
1. Download the Virtual Box from link above and install it (just a few “next” clicks .
.
2. Open your Virtual Box application and click the new button.
The next step, you need to name your new Operating System. To make you easier to remember this OS, it’s good if we just put the OS name in it.
for the type, you can choose it whether Linux or Windows or others. In this case I will install Kali Linux. For the version, this is the Linux kernel version, most of Linux distro use kernel 2.6. If you don’t know, just leave it with Linux 2.6.
When finished, click Next.
The next page it show the memory allocation size. The memory size you set here is depend with your Operating System you want to install. for example if you install Windows 7, maybe the memory you need to put it 1GB.
When you finish, just click Next.
5. The next step is Create virtual machine hard drive. Just leave it default that Virtual Box will help us to create the new virtual hard drive.
the option “use an existing virtual hard drive file” you can use it to load your existing .vdi file, the consept is same like you load a file, but now you load a virtual hard drive and its settings.
Click create when you finished.
6. In the next window we need to choose hard drive file type. If you not sure about what you doing, just leave it default to VDI(Virtualbox Disk Image).
Click Next when finished.
7. The next step is storage type on physical hard drive. You can choose it whether its dynamically allocated or fixed size. Again if you’re not sure about this, just leave it default.
Click Next when finished.
8. This window tell about file location and size, where we want to put the disk image and how big it is. I give the name Kali Linux, then it will created one file named Kali Linux.vdi
In this example I increase the size to 15GB, in case we want to update and upgrade some application so the quota will not exceed.
Click Create when you finished.
9. The settings almost finished, in your main VirtualBox window now we have one Virtual Machine, mine called virtual machine.
Choose our newly created virtualbox image, and click Start button.
10. The last step we need to choose the start-up disk. I use my Linux ISO image on the screenshot below. You also can use start-up disk to boot directly from CD-Rom.
Take your time to comment on this article.