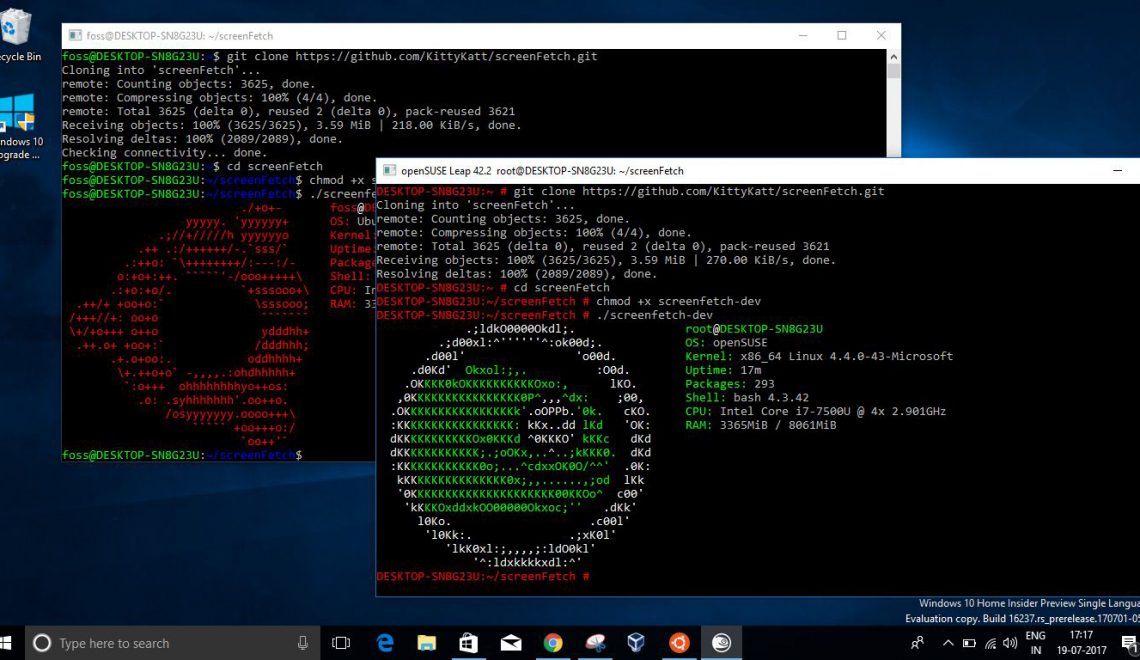
Now Microsoft has brought Linux distros like Ubuntu and openSUSE to Windows Store. Users can now simply install Linux distros on Windows 10 machines running latest Insider builds. The installation process is pretty straight forward and involves a few simple steps. Microsoft has said that downloads via Store are more reliable and faster.
In early 2016, at its Build developers’ conference, Microsoft announced the Windows Subsystem for Linux. As a result, after the release of Anniversary Update, users were able to install and run Bash on Ubuntu on Windows 10.
In Build 2017, Microsoft announced that it’ll be adding Ubuntu, openSUSE, and Fedora to Windows Store. It meant that now anybody could open Windows Store, search for Ubuntu, and install Linux on Windows 10 with a single click. This feature is currently available to Windows 10 Fast Ring Insiders who are running Build 16215 or newer. It’ll eventually become available to all users who’ll run Windows 10 Fall Creators Update or later.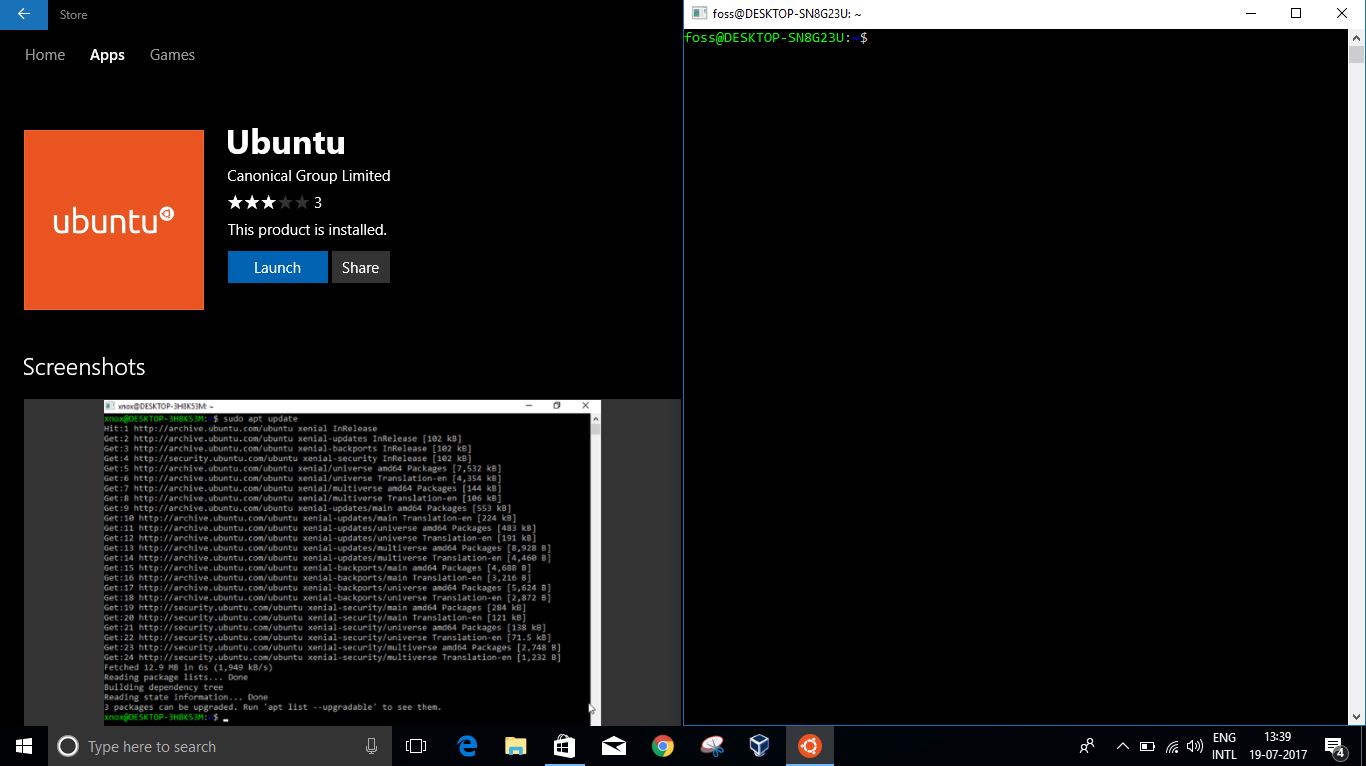
Before going ahead and telling how to install Ubuntu and openSUSE from Windows Store on Windows 10, let me tell you the benefits of this new Windows Store installation mechanism:
- Linux distro download is faster and more reliable via Store
- You can now install WSL (Windows Subsystem for Linux) distros side-by-side
- You can also run multiple distros simultaneously
So, let’s tell you how to install Ubuntu and openSUSE Leap on Windows 10. The versions which will be installed during this installation are Ubuntu 16.04 Xenial Xerus and openSUSE Leap 42.
Ubuntu and openSUSE Leap installation from Windows Store
1. Check your Windows 10 version
As mentioned earlier, for installing Ubuntu and openSUSE from Windows Store you must be running Windows 10 Build 16215 or newer. To do so, you need to open Settings > System. After doing so, look for the About option in the left pane and click on it. Here, under Windows Specifications, you’ll be able to spot the OS Build.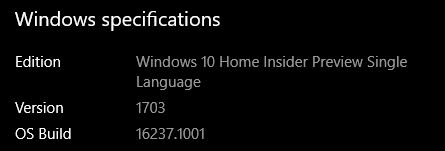
If your build is older than 16215, you need to join Windows 10 Fast Ring and download the latest builds.
2. Turn on Windows Subsystem for Linux (WSL)
After making sure that your Windows PC is fulfilling all the requirements, you need to turn on WSL. To do so, search for Windows Features in the task bar search box and click on it. There, located the Windows Subsystem for Linux option and check the box. Finally, select OK.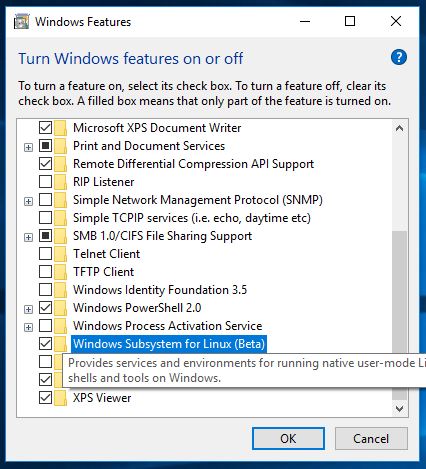
After doing so, you’ll be prompted to restart the PC. So, click on the Restart Now button.
3. Find Ubuntu and openSUSE on Windows Store
Now you need to open Windows Store and search for the distro of your desire. For installing Ubuntu, search for Ubuntu, which is listed with developer Canonical Group Limited. If your OS is supported, it should show the Get button. Click on it to download the OS.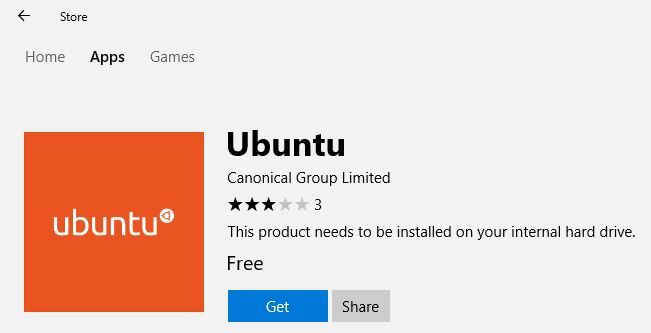
For openSUSE, you can search for the same and press Get button to perform the download. For some reason, I was unable to find openSUSE Leap 42 directly by searching on Windows Store. I had to open Microsoft Store in the browser and search there. If you are facing the same issue, you can use this link.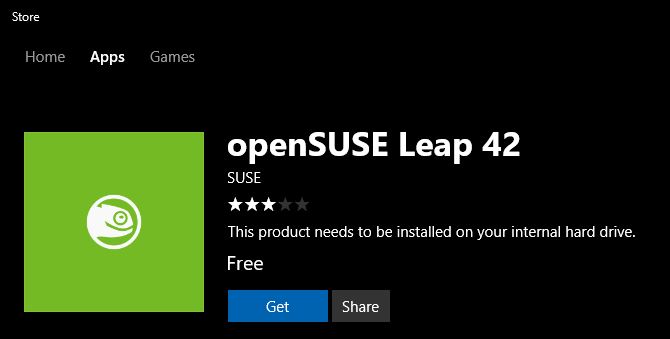
4. Install distros on Windows 10
After the download will get complete, the Get button on Windows Store will change to Launch. You need to click on it to start the installation, which will show the message: “Installing, this may take a few minutes….”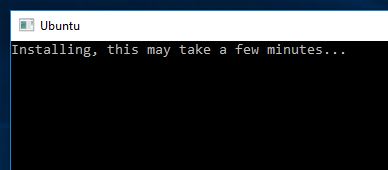
5. Create Unix username and password
After the installation is completed, you’ll see the “Installation successful” message. You’ll also see the prompt to create new UNIX username and new UNIX password.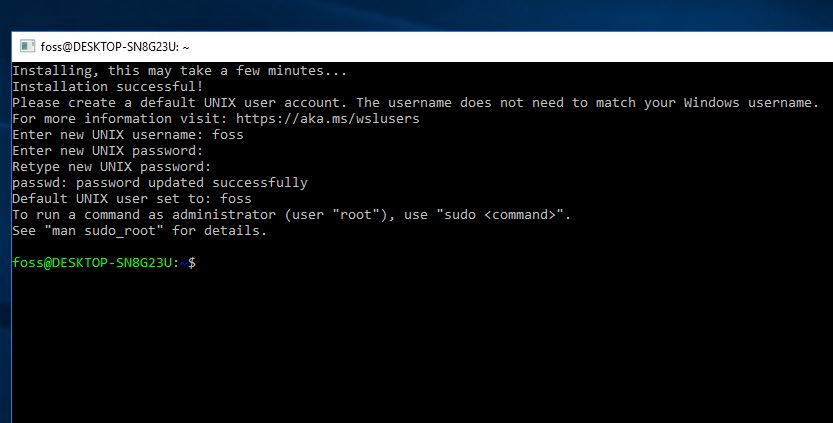
After doing so, your Linux subsystem is ready for use. The process of adding username and password is exactly the same in both Ubuntu and openSUSE Leap.
Below you can see the Ubuntu and openSUSE running on my Windows 10 installation.
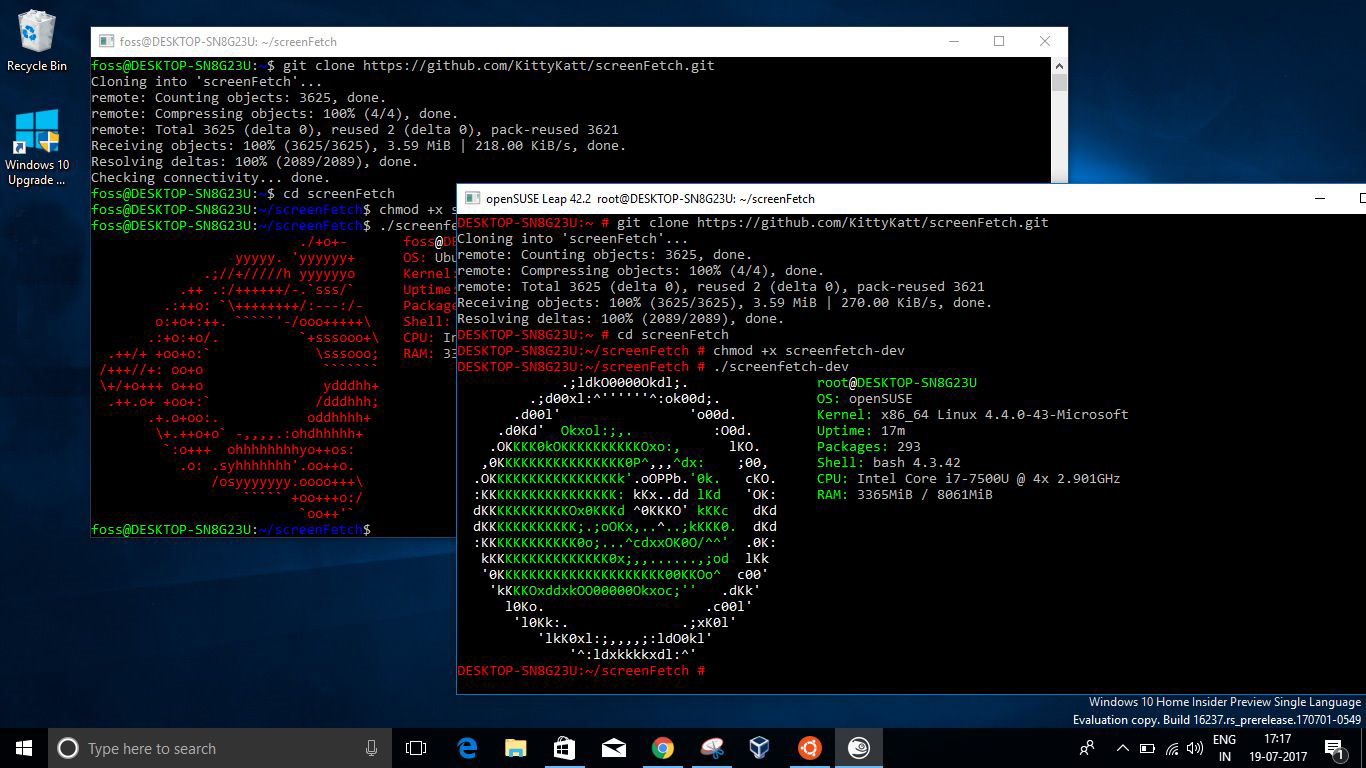
You can simply search for Ubuntu or openSUSE Leap in the search box to find the Linux installation on your PC.
Here are some basic commands that I ran on Ubuntu on Windows 10:
Did you find this tutorial of Ubuntu and openSUSE installation from Windows Store helpful? Don’t forget to share your views with us.

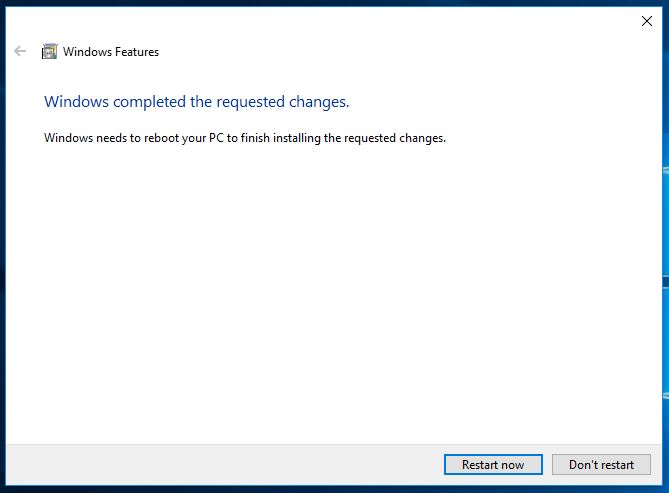
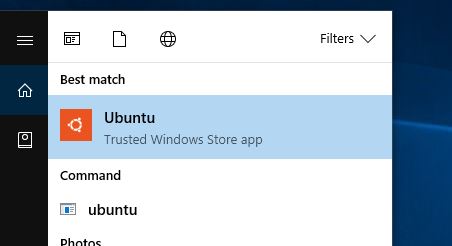
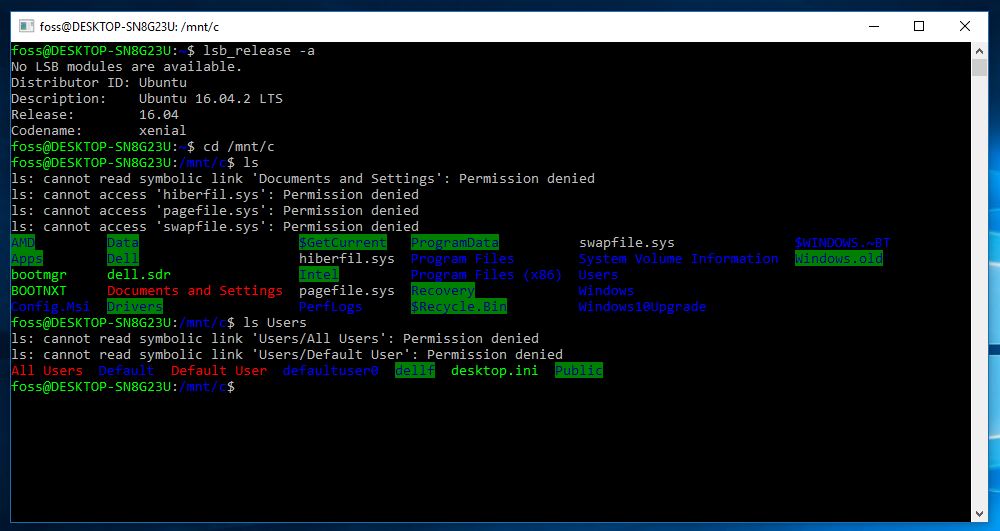
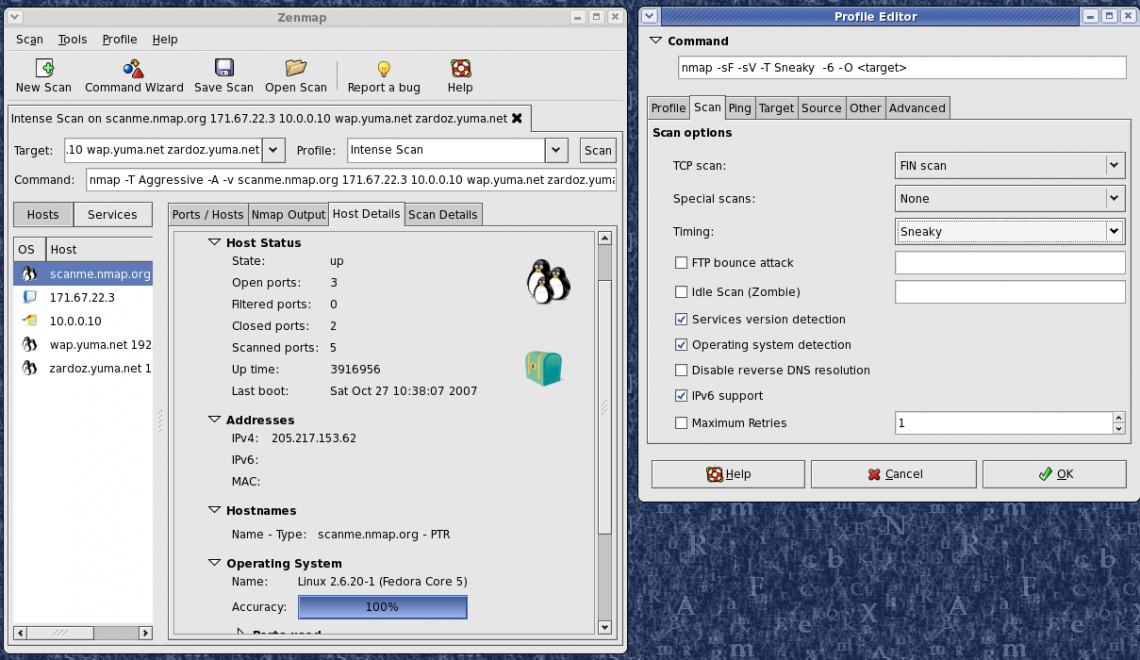

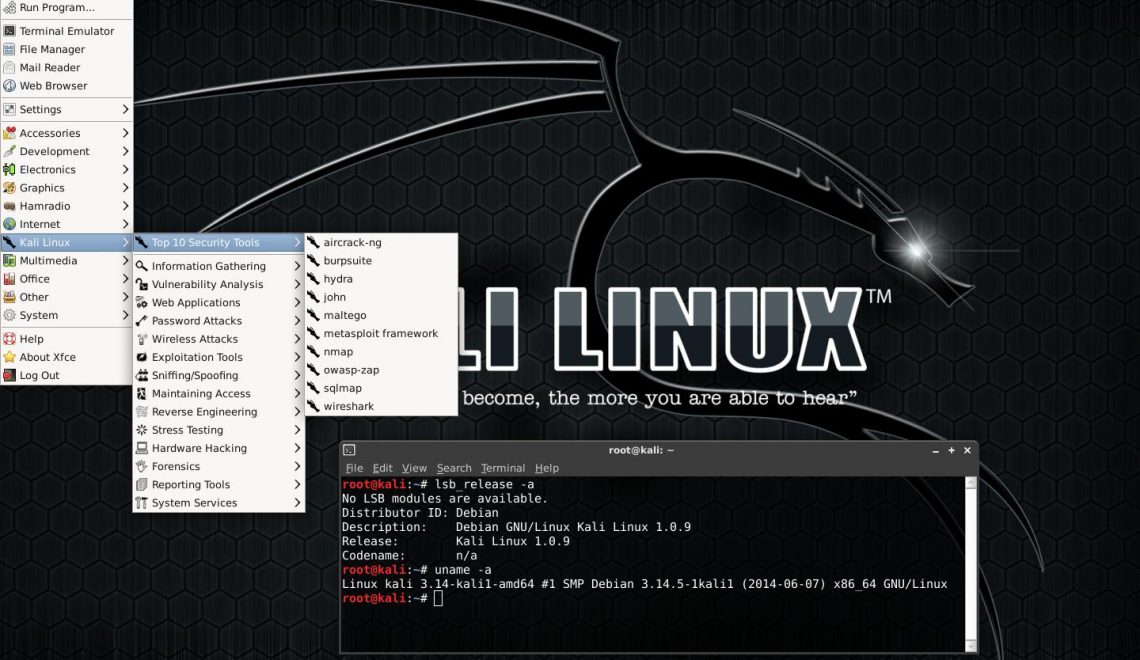






Please post steps of elementary OS also !